جهت اتصال به واسط گرافیکی تحت وب گیتوی Allwin می بایست LAN کامپیوتر در رنج شبکه گیتوی قرار داده شود. IP Address پیش فرض بر روی پورت LAN گیتوی 192.168.22.1 بوده که بصورت Static تنظیم شده است. با توجه به اینکه DHCP Server Service به صورت پیش فرض بر روی پورت LAN فعال است به محض برقراری اتصال مستقیم میان پورت LAN گیتوی و کامپیوتر کارت شبکه سیستم IP Address ای به این شکل خواهد گرفت: 192.168.22.X
حال می بایست آدرس http://192.168.22.1 در بروز وارد شود.
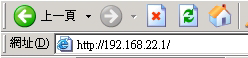
برای وارد شدن به واسط گرافیکی تحت وب گیتوی می بایست Username و Password زیر جهت Login کردن وارد گردد.
Username: voip| Password: 1234
بعد از ورود به واسط گرافیکی تحت وب دستگاه می توان IP Address موردنظر خود را بر روی پورت LAN یا WAN تنظیم کنید.
نحوه تنظیم IP Address بر روی پورت WAN
از پنل سمت چپ بر روی WAN -> WAN Setting کلیک کرده و گزینه Static IP Address را انتخاب کنید.
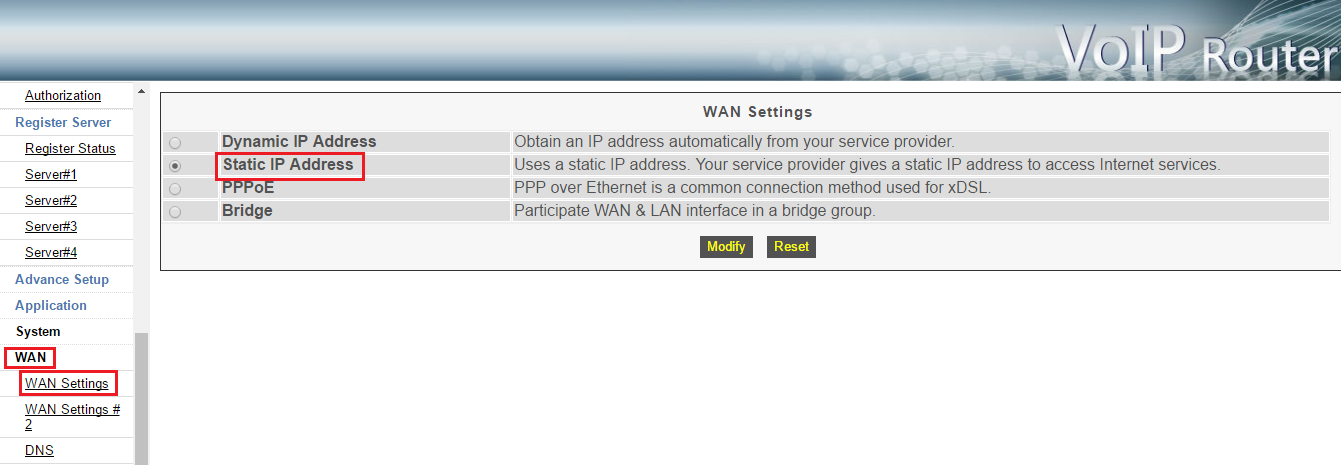
حال می توان IP Address موردنظر را بر روی سیستم تنظیم کرد.
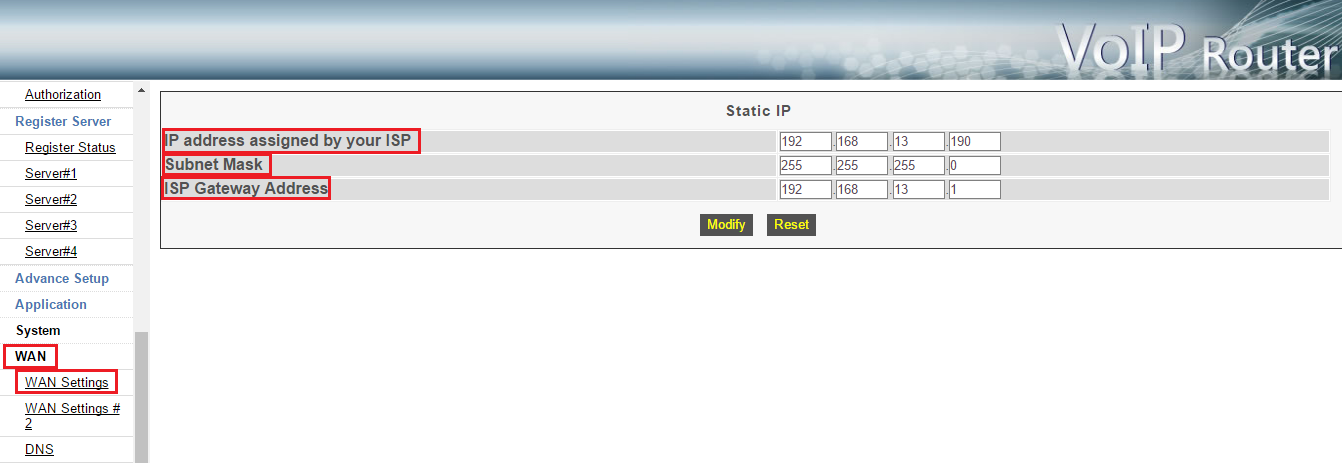
در این مرحله باید تنظیمات لازم بر روی گیتوی و الستیکس انجام گیرد تا بتوان تماس های ورودی به گیتوی را به سمت الستیکس انتقال داد. همچنین این امکان ایجاد می شود که داخلی های روی سرور الستیکس بتوانند برای استفاده از خطوط شهری تماس خود را به سمت گیتوی انتقال دهند.
حال می بایست بین گیتوی و سرور الستیکس ترانک SIP برقرار کرد.
در سرور الستیکس:
از پنل سمت چپ بر روی Trunk و سپس Add SIP Trunk کلیک کنید. بعد از انتخاب یک نام برای ترانک SIP باید مشخصات زیر در قسمت Outgoing Setting -> PEER Details وارد شود.
Host=dynamic
Username=560
Secret=560
Qualify=yes
Type=friend
Context=from-trunk
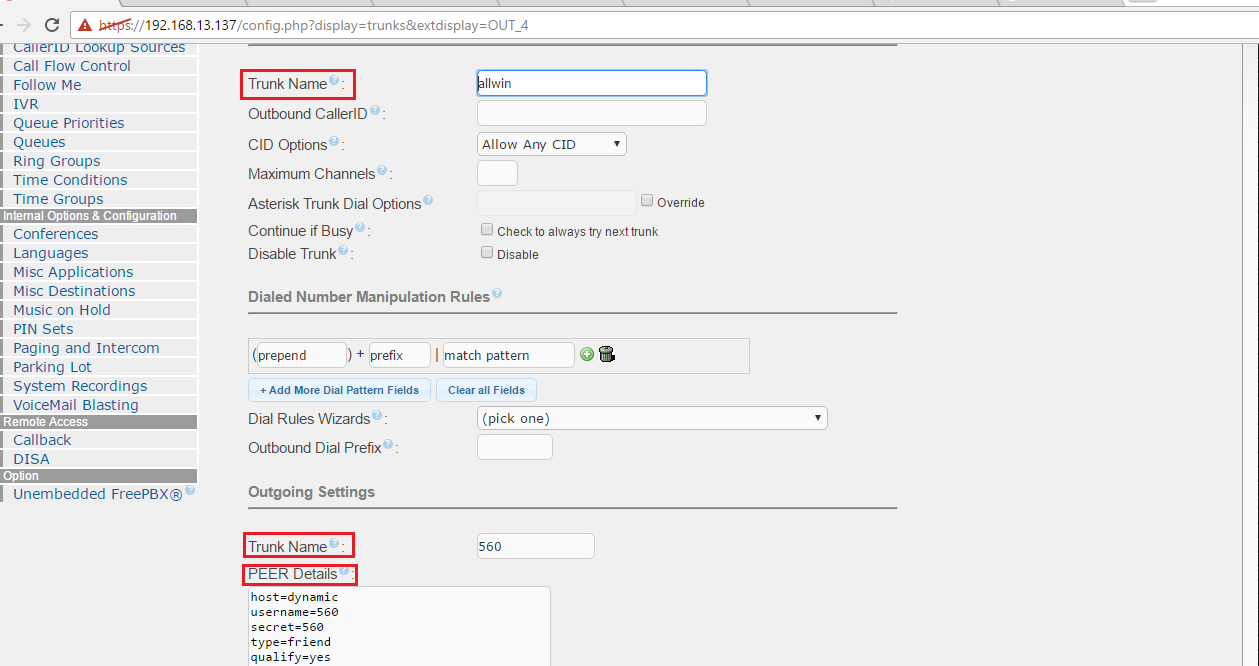
در گیتوی Allwin:
ابتدا در قسمت Register Server -> Server 1 می بایست سرور الستیکس را به گیتوی FXO معرفی کرد. بنابراین باید در فیلد SIP Proxy URL، IP Address سرور الستیکس وارد شود. جهت رجیستر کردن پورت های FXO در سرور الستیکس باید در فیلدهای Number و Password به هریک از پورت های FXO یک شماره یا ID و پسورد نسبت داد. همچنین Mode پورت های FXO را بر روی Register قرار داده و آن ها را Enable کنید.
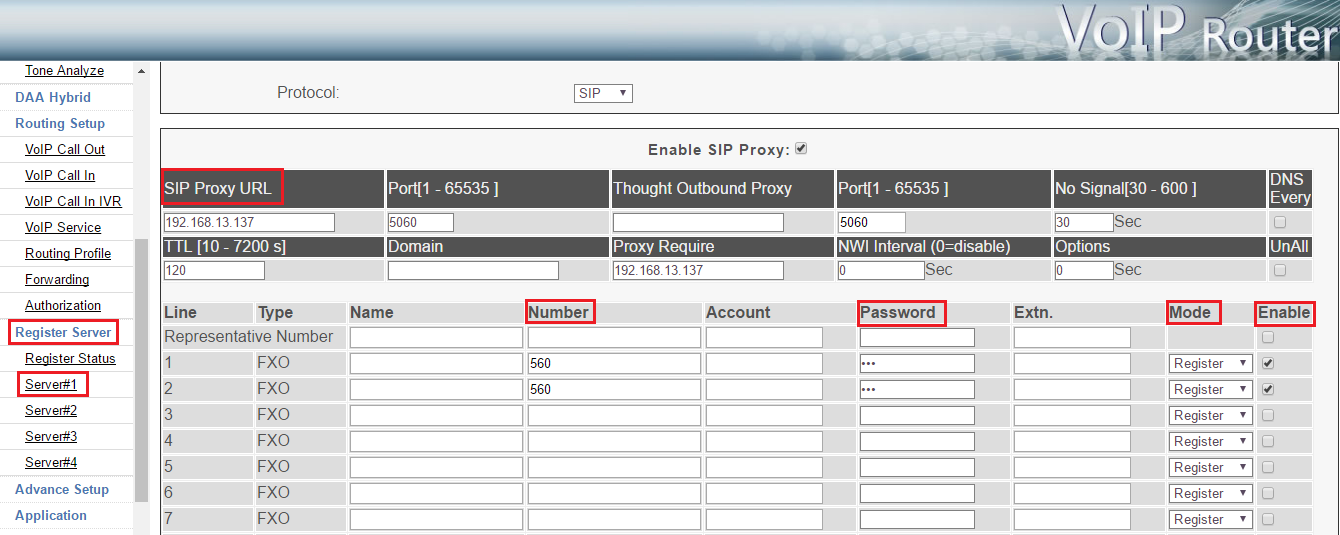
Username & Secret ای که برای ترانک SIP در سرور الستیکس انتخاب شده با Number/Account & Password بر روی پورت های FXO یکی است زیرا قرار است تمامی پورت های FXO با Username و Password یکسان بر روی یک ترانک SIP در سرور الستیکس رجیستر شوند. همچنین اگر نیاز است Username و Password های مختلف بر روی پورت های FXO تنظیم شود می بایست ترانک های مختلف با Username و Password های متفاوت بر روی الستیکس تعریف شود.
اکنون در قسمت Register Server -> Register Status می توان وضعیت رجیستری ترانک های FXO را مشاهده کرد.
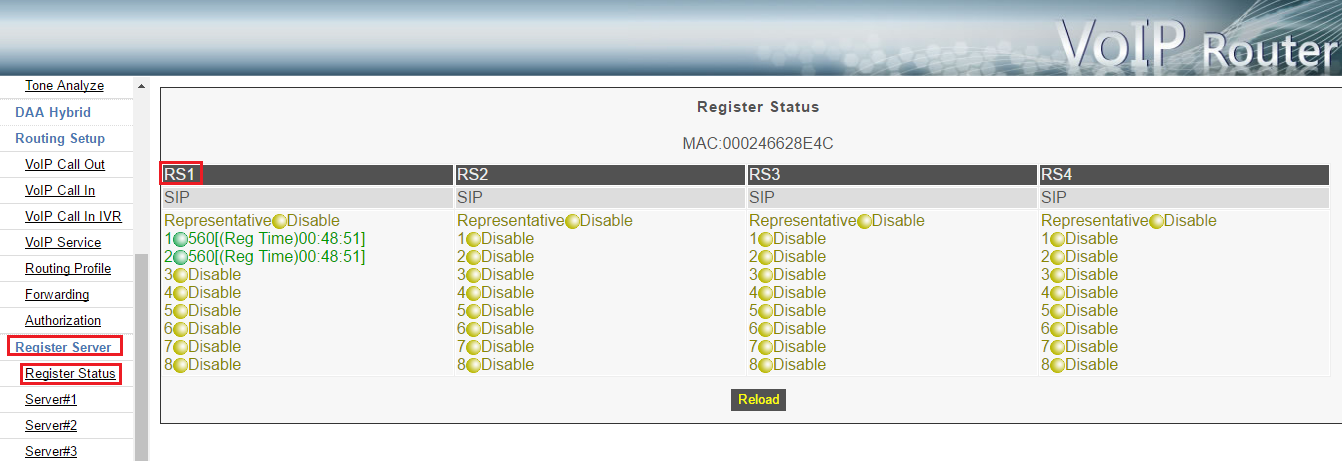
حال باید از قسمت Line Configure -> Line Setting تنظیمات مربوط به InBound (فعال سازی تماس های ورودی بر روی پورت های FXO) و Hotline انجام گیرد.
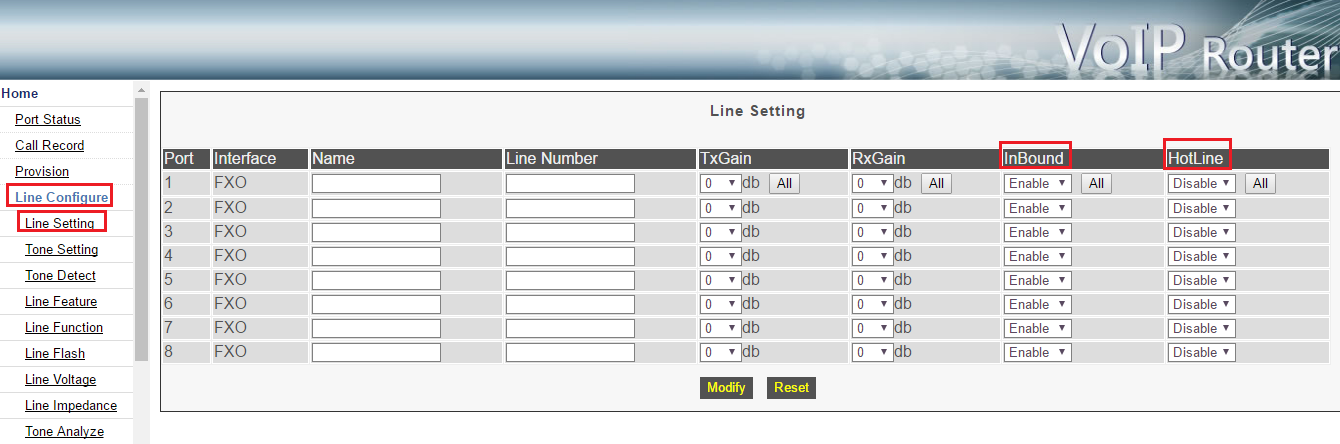
برای انتقال تماس ورودی از گیتوی به سمت سرور SIP باید Route لازم در قسمت VoIP Call Out نوشته شود.
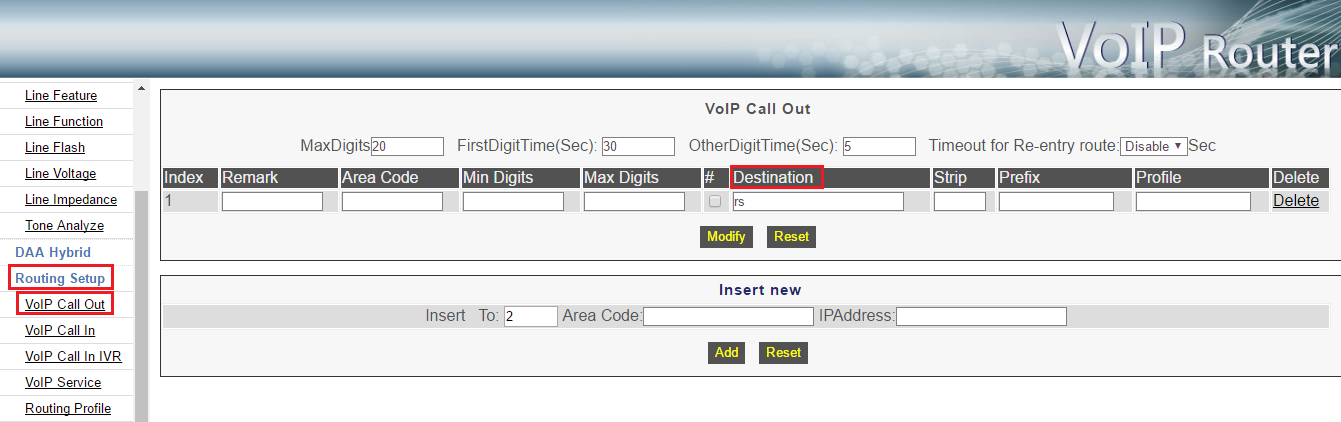
برای انجام این کار فقط کافیست در قسمت Destination دو حرف rs به معنی Register Server وارد شود. با نوشتن rs گیتوی به هنگام انتقال سراغ تنظیمات در قسمت Register Server رفته IP Address سرور SIP را برداشته و تماس را به آنجا انتقال می دهد. برای اینکه داخلی ها بر روی سرور الستیکس بتوانند از خطوط شهری متصل به گیتوی استفاده کنند باید Outbound Route لازم هم در سرور SIP و هم گیتوی نوشته شود.
بر روی سرور الستیکس:
از پنل سمت چپ بر روی outbound Route سپس Add کلیک کرده و یک نام برای این روت تعیین کنید. حال باید مشخص شود که تماس منتقل شده به سمت گیتوی به کدام پورت FXO هدایت شود. بنابراین نیاز است همان Username/Account/Number ای که برای پورت های FXO بر روی گیتوی تنظیم شده را سرور SIP به عنوان Prepend به اول شماره گرفته شده اضافه کند تا این شماره به سمت گیتوی و سپس پورت FXO مربوطه منتقل گردد.
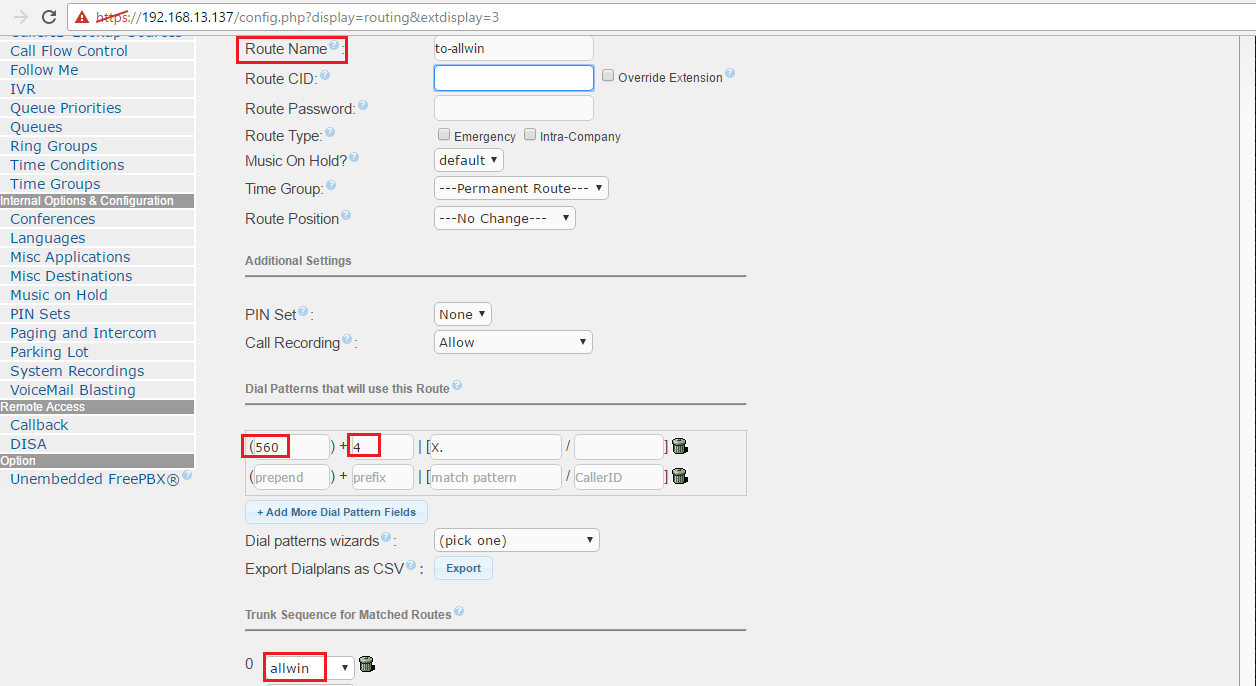
بعد از ایجاد outbound Route و انتقال تماس از سمت سرور SIP به سمت گیتوی باید مشخص شود که این تماس از کدام پورت FXO خارج شود.
این کار در قسمت Routing Setup -> VoIP Call In انجام می شود.
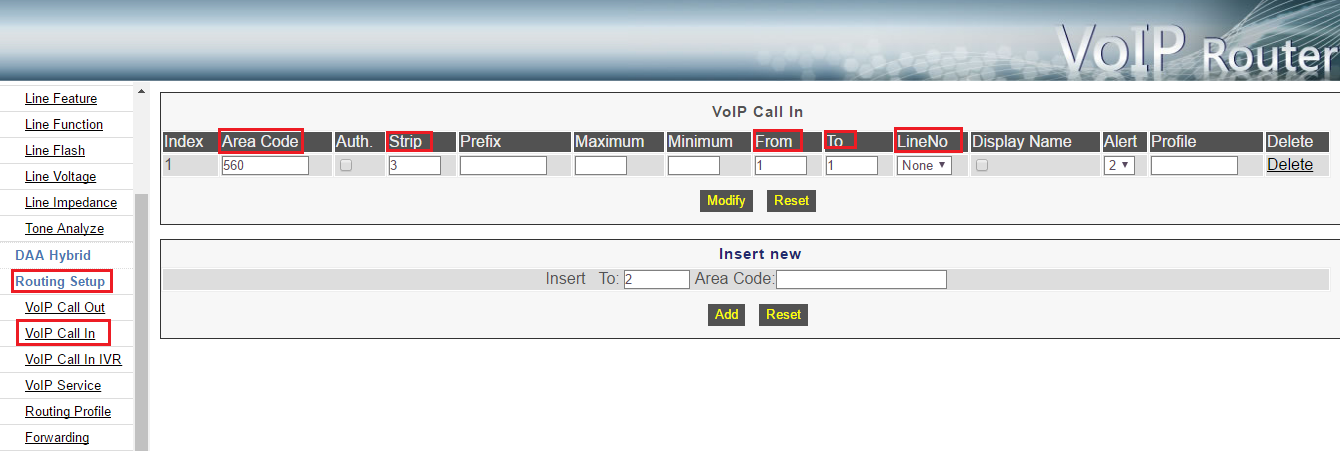
از آنجایی که در روت خروجی بر روی سرور SIP در قسمت Prepend سرور ملزم شد username یا Account مربوط به پورت FXO موردنظر را به سمت گیتوی ارسال کند، حال می بایست در قسمت Area Code این عدد وارد تا توسط فیلد Strip حذف سپس تماس برای خروج از گیتوی به سمت پورت 1 منتقل گردد.
بعد از انجام تنظیمات بر روی گیتوی از پنل سمت چپ بر روی Save Configuration کلیک کرده تا تمامی تنظیمات ذخیره گردد.

